How To Reinstall and Repair Windows 10?
If your Windows 10 has started misbehaving and even simple refreshing takes an eternity or it gets stuck right when you start a program.
Either way, these are signs that your OS need to be repaired or reinstalled.
Most of the time, experiencing this problem, non-tech guys run to the nearest repair shops. But honestly, most of these approaches can be done swiftly at home.
So, if you want to know how to reinstall Windows 10, get ready to find some easy tricks and simple steps to repair and reinstall Windows 10.
How To Reinstall Windows 10?
Reinstalling Windows 10 is actually very easy as compared to the previous versions.
Moreover, you can do it for FREE! That’s because when you install Windows 10, it gets activated online.
As a result, you don’t need to purchase a license again. Windows 10 can be reinstalled simply by a CD, USB drive or online.
Just insert the DVD or USB containing Windows 10 and start the installation process.
However, always make sure to back up your files before reinstalling them. This way, you’ll save yourself from the trouble of losing important data.

How Do I Reset and Reinstall Windows 10?
Resetting and reinstalling are two different procedures. Consider resetting as the initial step in troubleshooting any primary threats.
To do so, navigate to ‘System Settings’, then select ‘Recovery’ from the ‘Updates and Security tab’. You’ll find the reset option. Tap on it to start the process.

Besides, reinstalling is the next step in sorting complex issues. If your Windows is corrupted, you might need to reinstall it. For that, you can use an installation media such as DVD or USB drive.
5 Methods To Reinstall and Repair Windows 10
Repair solves most of the problems causing your PC to slow down. However, you still have the reinstall option as a plan B.
Before you start reinstalling or repairing the Windows operating system in your PC, we strongly suggest you create a backup of your important files. Reinstallation might result in loss of data which might be valuable to you.
So, whatever the issue, here are five quick methods to reinstall and repair Windows 10.
Method 1: Windows Startup Repair
If your PC is not booting into Windows then you have to troubleshoot the startup options. Repairing Windows can help you with certain simple issues. Here’s how to do it:
- Step 1: Go to the Windows startup options by hitting the F11 key just as the system tries to start. Your system might have a different key such as F8 for accessing the advanced startup options. Read the manuals or google it.
- Step 2: In the boot menu, select the ‘Repair’ or ‘Advanced Settings’ option.
- Step 3: Choose ‘Troubleshoot’ from the advanced settings.
- Step 4: Now, from ‘Advanced Options,’ select ‘Startup Repair.’ This process can take up to a few minutes.
Alternatively, if your PC boots but runs slow or hangs then you can get into the advanced startup options through the settings app. Follow the steps below:
- Step 1: Go to Start> Settings > Update & Security > Recovery
- Step 2: Click Restart Now under the Advanced Startup Section
- Step 3: Wait until the system restarts and goes into the advanced startup options. From there you can Troubleshoot.
Method 2: Use System File Checker (SFC)

If you think a corrupted file is the cause, follow the steps below to start the SFC process.
- Step 1: Type ‘cmd’ in the search bar found in the start menu.
- Step 2: Select ‘Command Prompt’ from the options and then click on ‘Run as Administrator.’
- Step 3: Now, in the command prompt window, type ‘sfc/scannow’
- Step 4: The scan will start, and any corrupted files will be located at the end.
Method 3: Use Deployment Image Servicing and Management (DISM)
Similar to SFC, DISM also helps eliminate corrupt files. It helps to prepare, modify, or repair Windows Setup. Here’s how you can do it:
- Step 1: Open ‘Command Prompt’ by typing ‘cmd’ in the search bar and select ‘Run as Administrator.’
- Step 2: Once the command prompt window opens, type ‘DISM/Online/Cleanup-Image/HealthCheck
- Step 3: Complete all the steps, and the DISM tool will locate corrupt files and do any fixing that is required.
Method 4: Try Resetting Windows
A system reset helps return the system to its default settings, eliminating any bugs or corrupt data.

Follow the steps listed below to have your Windows in new form with system restore.
- Step 1: Navigate to your PC settings and select ‘Updates and Security’.
- Step 2: From the left side menu, select ‘Recovery’.
- Step 3: On the recovery page, you’ll see the option ‘Reset this PC.’
- Step 4: Tap on ‘Get Started’ to start the process.
Method 5: How to Reinstall Windows 10 From USB Drive
When nothing else works, you can reinstall your complete OS. But make sure to store your data in a backup before you go for a reinstallation.
We assume that you have been using a genuine windows operating system on your own computer. You must download software from the official source, and use it legitimately.
- Step 1: Windows 10 can be reinstalled via DVD or USB drive.
- Step 2: To download Windows 10 and media creation tool, visit Microsoft’s official download page.
- Step 3: Click on ‘Download Now.’ This will download media creation tool.
- Step 4: Open the file, accept the terms, and select ‘Create installation media for another PC.’
- Step 5: Select the language and then select the ‘ISO’ file for media type.
- Step 6: Use the ISO to create an installation media which can be a DVD or an USB drive. Use the installation media to complete a fresh Windows 10 install.
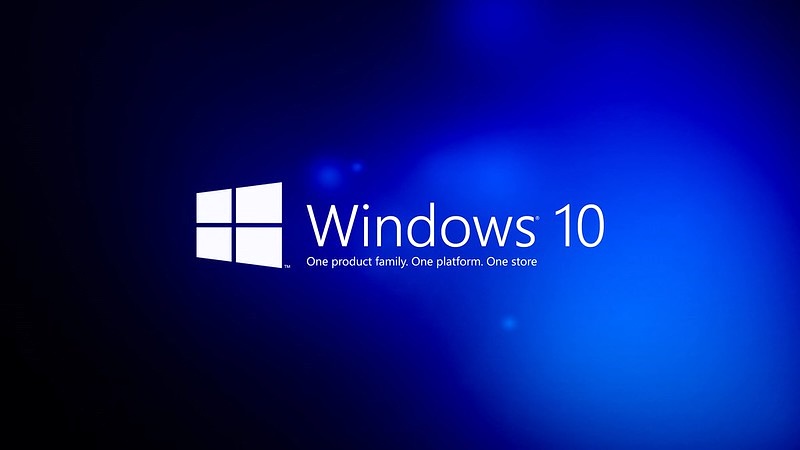
How Do I Fix Corrupted Windows 10 Installation?
Having a corrupted Windows can be troubling. But you can fix it by using the system’s built-in SFC tool.
The System File Checker (SFC) tool can find and repair corrupt files on your PC. Apart from this, you can also try the system restore option.
If nothing works, you should reinstall your operating system.
Can I Reinstall Original Windows 10?
Fortunately, you can reinstall the original Windows 10 without purchasing a new license. Just Install the Windows from a USB drive, Windows 10 DVD, or online.
Just make sure You are following Microsoft’s official process, and respecting the licensing agreement by using a valid product key. Also ensure using the software for repairing or reinstalling an operating system you own.
Moreover, you can also have free upgrades after installing Windows 10 on your PC
How Do I Repair Windows Startup?
For Windows startup repair, go to the startup option by pressing F11 just as your PC turns on. Then, locate the ‘advanced settings’ and click on Start Repair.
The good news is that this option does not interfere with your personal files. So, in the end, you have a better, faster Windows with all your data and files intact.
Final Thoughts
With the five brief methods instructed, you can learn how to reinstall and repair Windows 10. Otherwise, a corrupt and slow window can truly give you a hard time.
Moreover, it doesn’t hurt to know a few basics when it greatly saves your time, money, and effort.
But still, if these methods do not help, try checking your hardware or seek professional help.
Lastly, regular scans should be done to detect any viruses, bugs, or malware promptly. This way, you’ll be able to maintain a better PC performance.
