How To Change Startup Programs Windows 10?
Startup programs can affect the performance, especially the speed of your PC, as they consume its resources when the system boots up.
Too many startup programs can slow down the booting process, while on the other hand, if you use some programs consistently, setting them as startup programs can save you a lot of time looking up for them.
You can change the startup programs for Windows 10, keeping those you would need and opting out from those you do not use frequently.
This can help reduce the load on the system as it boots up and speed up things for you.

You can manually remove those programs from automatically starting up which you do not use frequently.
This can be done by changing the startup settings or by opening the task manager and disabling the apps you don’t want to run as startup apps.
Where is The Windows 10 Advanced Startup Options Menu?
It can be accessed by hitting F8 key when you have just turned on your PC and the Windows has not started yet.
It will take you to options like start windows in safe mode and start in a limited state.
5 Ways about How To Manage Startup Programs in Windows 10
If you have too many apps selected to open automatically as the PC boots up, your system will take more time to start.
On the other hand, if you use a few apps consistently, it would be a hassle to look for them and turn them on every time you turn on your computer.
Hence, setting them as startup apps can help save time and effort.
Luckily, Windows 10 allows you to manually select which apps or programs to open automatically, and which ones to restrict until you really need to use them.
This can help optimize your PC’s speed and performance. Here are 3 ways by which you can change startup programs for Windows 10.
Method 1: Through Windows Settings

- Click on the start menu icon, the one which has Windows logo, at the bottom right.
- Go to settings and hit Apps
- In the left panel, click startup
- Here you will see a list of programs that can be turned on or off as startup programs.
- Turn off the programs you don’t want to run automatically as the start up programs and turn on the ones you want to start automatically every time.
Method 2: Through Task Manager

Another way to change startup programs in Windows 10 is by launching task manager and following some simple steps. Here is how you can do that:
- Use these shortcut keys to launch the task manager Ctrl+Shift+Esc. Press all three of these together.
- In the task manager, press the startup option.
- From the list of apps and programs that appears, disable the ones you dont want to be the startup programs by right clicking and then selecting disable.
Task manager also displays in front of each program, the impact of that program on startup.
This way you can see which program is taking up more resources and space than others.
Method 3: Through Startup Folder

The third method involves changing startup programs directly from the startup folder. This is too is an easy way and follows a few quick steps.
- Start by opening the Windows Run dialogue box. To do this, press Windows Key on your keyboard and R key together. (Windows Key+R)
- Once the Run dialogue box appears, paste this URL into it: %AppData%\Microsoft\Windows\Start Menu\Programs\Startup
Press OK and this will take you to the startup folder.
- Click the start button and the startup menu will be displayed.
- From here, right click the program you want to run at startup, click more, and then open the file location.
- Copy this short and paste it into the startup folder you opened in second step. Now, when you restart your computer, the App will automatically start.
Method 4: Through Windows Registry Editor

This method is for advanced users. Windows Registry editor allows you to take control of almost everything.
Follow the steps shown below to block startup applications in windows 10

- Press the windows key and R together to open the run dialog box.
- Type “regedit” and press Enter. This will open the Windows Registry Editor
- Navigate to the registry: HKEY_CURRENT_USER\Software\Microsoft\Windows\CurrentVersion\Run
- Here you will see all the programs that load on windows startup. Right click on any program and select Delete. This will get rid of the program when windows starts.
Note: Windows Registry contains important system settings, do not play around with other settings as it may create your system to crash or become unstable.
Method 5: Using Third Party Software
There are several third party applications which can give you control over startup program at windows log on.
Such apps are mostly free to use and come with additional features like junk file cleaning, registry cleaning, duplicate file finder and many more.
CCleaner is a free to use software with exciting features to boost the performance of your PC. Once you have installed the free version, launch the application.

- Once the application is launched, click the Tools Section from the left pane.
- Navigate to the Startup Tab in the tools menu. Here you will see all the programs that start up with windows.
- Click on any program and press the Disable Button on the right, and the program will be disabled on windows startup.
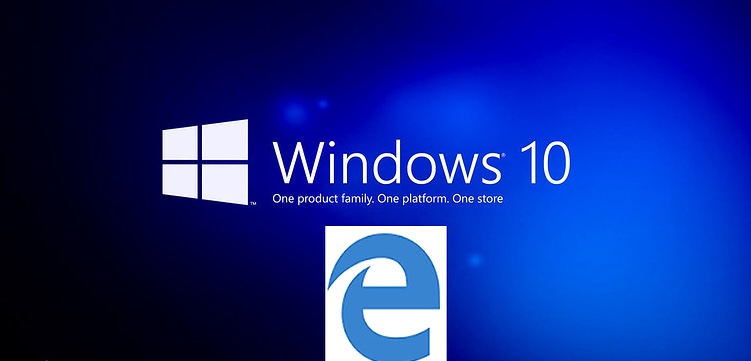
Windows 10 Startup Programs Enabled Vs Disabled
Startup programs can have a significant impact on your PC’s speed when it boots.
Besides, these programs take up some disc space as well and also affect the responsiveness of the system.
So, make sure, you only have those programs set as startup programs which you really need to launch automatically.
| Performance Aspect | Startup Programs Disabled | Startup Programs Enabled |
| Boot Time | Boot time is shorter and PC starts much quicker | Boot time is increased and system takes more time to start |
| RAM Usage | Minimum RAM is used | Some startup programs call for more RAM usage |
| CPU Usage | CPU usage is minimum | Startup programs use more CPU resources |
| Disk Usage | Dink usage is reduced at the time of boot | Startup programs may drain the disk space |
| System Responsiveness | System responsiveness is enhanced | System responsiveness is affected negatively |
| Overall Performance | PC performance enhances | Overall PC performance is slowed down |
How Do I Set Programs To Start on Startup?
You can set programs to start on startup by going to the settings in windows menu followed by APPS>startup.
Here you can enable or disable a startup program. Or else, you can launch task manager and visit startup menu. Similarly, it can be done in the startup folder as well.
Frequently Asked Questions
How Do I Change What Programs Run At Startup Windows 10?
There are three ways to do so, through the Windows settings, through task manager and by visiting the startup folder and pasting program’s shortcut.
How Do I Change The Startup Options in Windows 10?
The easiest way to is to go to Windows settings menu and clicking apps.
Then click startup in the left panel and right click the desired program. Here turn on or off any program at startup.
How Do I Stop Programs From Running At Startup Windows 10?
Go to the start menu by clicking Windows logo on the right bottom.
Click settings>apps>startup in the left panel and here, for each program, you can turn it on or off as a startup program.
How Do I Manually Add Programs To Startup in Windows 10?
You can do so by going to the settings and opening apps.
There you can click the startup on the left and those programs will appear that can be launched as startup programs.
Toggle the bar as on and the program will be enables at startup.
Final Thoughts
Running a program automatically at startup reduces your time and effort especially when you use this program or app regularly.
However, unnecessarily setting up the programs as startup programs can negatively impact the performance of your PC and it will also take longer to boot every time.
Hence, make sure you only select the desired programs as startup programs.
