How To Change Desktop Background Windows 10?
If you want to change your desktop background for your Windows 10, simply open Settings > Personalization > Background and select whether you want your background as an image, a solid color, or a slideshow, and choose your preferred image or color for your background.
Setting the right desktop background is very important. You might have seen an aesthetic desktop background from your colleagues or friends and wanted one, but in today’s digital world, the purpose of desktop backgrounds goes beyond aesthetics.
They can also be used for work (e.g., having your daily schedule in your desktop background). Your desktop background can enhance your efficiency at work.
Having a suitable theme for your desktop background could also improve the ambiance of your digital workplace.
After all, who wants to work facing an unorganized and unpleasant desktop screen? Your background can either boost or ruin your mood.
So, select a beautiful picture of the place you have always wanted to go to, a picture of someone who inspires you, or an image with a quote that keeps you going as your desktop background.
But how do you customize your desktop background for Windows 10?
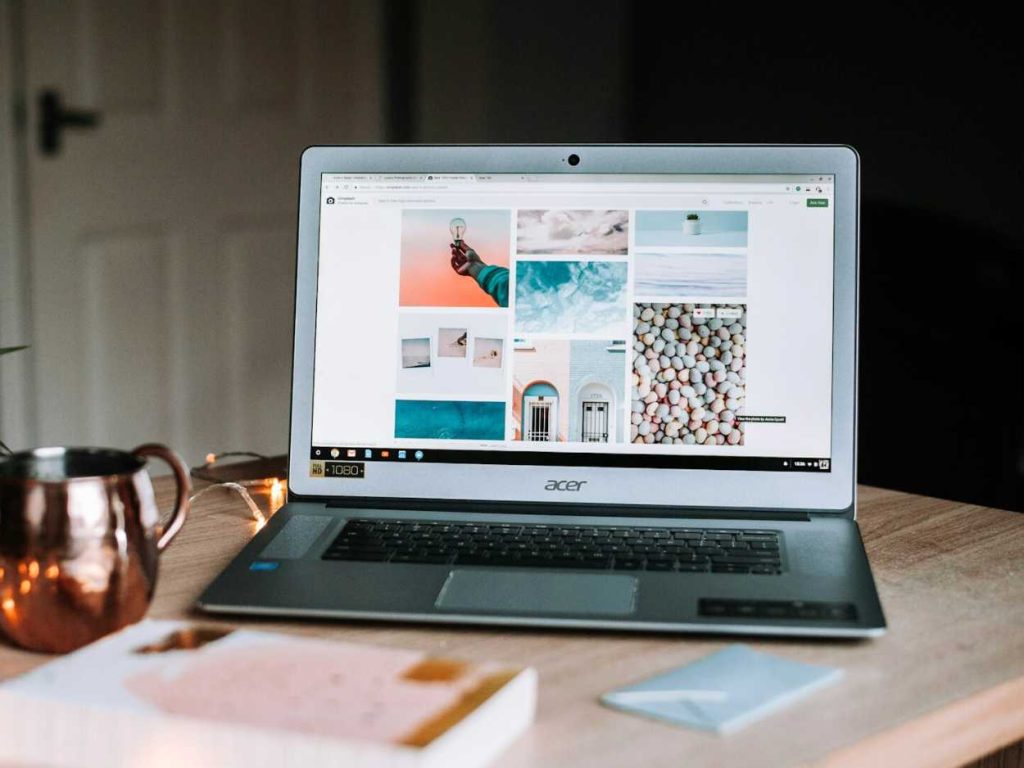
How To Customize Your Windows 10 Desktop Background?
To customize your Windows 10 background, Right Click anyplace on the desktop and choose Personalization from the menu.

In the personalization setting, you must select the background option from the drop-down menu to choose the image/s or the solid color you want for your new desktop background.
Now Click Browse and select the picture that you want to set as your desktop background.
How To Change Desktop Background For Windows 10 Without Activation?
It is easy to change your desktop background. But what if your Windows 10 is not activated? How do you change your desktop background without activation?
Although an unactivated Windows 10 does not allow you to change your desktop background, there are instances where you can still change it.
- Go to File Explorer
- Browse and select the image or images you want for your desktop background.
If you wish to have a solid color for your desktop background, download a picture of the color you want from the Internet.
3. Right-click, then choose select as desktop background.

How To Change Desktop Background Without Admin Rights in Windows 10?
The same process as changing your desktop background without activation can be done for instances where you are using a computer, not as an admin.
To change the desktop background without admin rights in Windows 10: Go to File Explorer > Find and Select the image you want as the background > Right-Click > Select as desktop background.
However, this process may not work if you use a corporate computer with a group policy enforced.
How To Change Desktop Background in Windows 10?
Normally, you can change your desktop background in Windows 10 seamlessly. If you have your Windows 10 activated, you only have to:
- Select Start.
- Go to Settings > Personalization.
In the Desktop Personalization Settings, you will see features allowing you to customize your desktop display how you like.
You may also explore the other options for a better desktop personalization experience.
- Select the Background option. You will be welcomed with a preview and a dropdown button wherein you can select to set an image, a solid color, or a slideshow for your desktop background. Use the preview to see if the image or color fits the mood you wish to establish with your desktop background.
If you want a picture as your desktop background:
- Select Picture from the dropdown button. You can either browse from your files or choose an already available picture.
- If you wish to have a picture from the Internet as your desktop background, download it first.
- You can also customize how the picture will look on screen. You may navigate the fit option and experiment with the various effects it offers. You can have a tile effect for the image for a maximalist effect or fit the image at the center for a minimalist effect.
To set a solid color as your desktop background:
Select the Solid Color option from the dropdown, and choose the background color of your choice. However, if the color you want is unavailable, choose the custom color option.

But if you wish to have a slideshow for your desktop background:
Select the Slideshow option, and select a folder of pictures you want to be flashed on the screen as your desktop background.
How Do I Change My Desktop Background Back To Default in Windows 10?
But sometimes, we get bored of our personalized desktop background and wish to revert to the default desktop background for Windows 10. Or maybe you want to relive a nostalgic look of your desktop.
You need not worry; you can always revert your desktop background to default. To do so, you have to follow almost the same process.
- Select Start.
- Go to Settings > Personalization.
- In Personalization Setting, select Background > Picture > and select the default desktop background. However, if you cannot find the default desktop background for Windows 10 among the choices, click Browse > This PC > enter Wallpapers in the search bar and look for the default desktop background.
Final Thoughts
Personalizing your desktop background comes with various reasons.
You might want a pleasing screen to stare at while having a break, or you might be doing it to turn your digital workplace into a better one.
Whatever reason you have, you may encounter difficulties in changing your desktop background.
But nothing should stop you from fulfilling your desire for a desktop background that pleases your eyes.
With the help of the steps mentioned above, you may now enjoy the new and fresher look of the desktop with your customized and personalized desktop background.
